43 mailing list labels word
How to Create Labels in Microsoft Word (with Pictures) - wikiHow Select your mailing list. Click on the source of the addresses you want to put on the labels. If you want to create a new list at this point, click Create a new List…. If you don't want to create labels for your entire mailing list, click Edit Recipient List and select the recipients you want to include. 14 Click Address Block. Turn Your Mailing List into Mailing Labels Online | Avery.com Turn Your Mailing List into Mailing Labels Online by Avery Products September 5, 2019 Step 1: Start a New Project Go to Avery Design & Print Online and enter the product number of your labels (such as "5160") and press Enter Step 2: Confirm the Product Template Click the template that matches your product. Step 3: Choose the Design Theme
How to Create Mailing Labels in Word - Worldlabel.com Creating your Mailing Labels: 1) Start Microsoft Word. 2) Click the New Document button. 3) From the Tools menu, select Letters and Mailings, then select Envelopes and Labels. 4) Select the Labels tab, click Options, select the type of labels you want to create and then click OK. 5) Click New Document. Type and format the content of your labels:
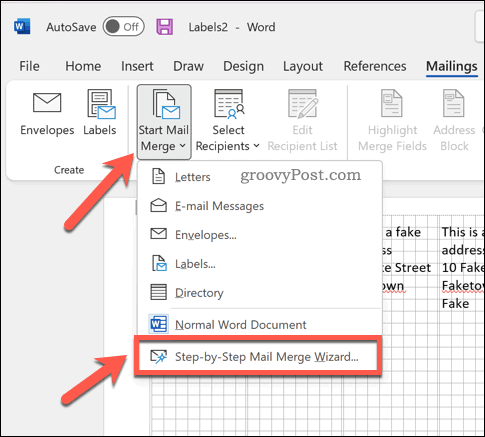
Mailing list labels word
Word - merging a list of names and addresses to labels From the Select document type option list select Labels. 3. Click Next: Starting Document. Click Label options. 4. Check the packet of labels. It should have the name of the vendor somewhere on the packet. Select the name from the Label vendors list. A list of product numbers will be displayed in the Product number list. Free Mailing Label Templates (Size Guide) Word | PDF However, a professional-quality mailing label template should streamline the entire process. Fortunately, a mailing label template is included here and ready to download. The template is designed to print multiple labels at once, easily work with Word, and it is possible to print up to 8 labels per page. How to Create Mailing Labels in Word From an Excel List -from the mailings tab, click on the arrow under insert merge field and add contents exactly how you want it to appear on your labels, adding spaces between first and last name and carriage returns...
Mailing list labels word. Video: Create labels with a mail merge in Word In Word, click Mailings > Start Mail Merge > Step-by-Step Mail Merge Wizard to start the mail merge wizard. Choose Labels, and then click Next: Starting document. Choose Label options, select your label vendor and product number, and then click OK. Click Next: Select recipients. Click Browse, select your Excel mailing list, and then click Open. Download Free Word Label Templates Online - Worldlabel.com A Word label template allows you to insert information/images into cells sized and formatted to corresponded with your sheets of labels so that when you print your labels, the information and design is aligned correctly. Changing printer settings can apply. Templates for popular address/mailing sizes, 5160 templates, and CD label templates, as well as standard template sizes are available. How to Print Labels from Word - Lifewire In Word, go to the Mailings tab. Select Labels > Options. Choose your label brand and product number. Type the information for the address in the Address section. In the Print section, select Full Page of Same Label or Single Label (with row and column specified). Choose Print. This article explains how to print labels from Word. Labels - Office.com Word Mailing labels (Green Wave design, 30 per page) Word Arrow address labels (30 per page) Word Modern capsules labels (30 per page) Word Tickets (10 per page, works with Avery 5371) Word Exit tickets Word Shipping labels (Simple Lines design, 10 per page) Word Rose suite labels (30 per page) Word
How to Print Labels for your mailing list in Word? - Developer Publish Open a blank Microsoft Word document using File -> New command. Go to the Mailings tab. in the ribbon. Now, click the Start Mail Merge command and select the Step-by-Step Mail Merge wizard. Now in your step 1 of the Mail Merge, select the Labels options from the Select Document Type. Now, Go to step 2 by clicking the Next wizard step. Set up a new mail merge list with Word - support.microsoft.com Go to File > New > Blank Document. Choose Select Recipients > Type a New List. In the New Address List dialog box type recipient information in each column as appropriate. For more info on using the dialog box, see Edit Data Source. For each new record, select Add New. If you need more columns, such as for an order number, follow these steps: Print labels for your mailing list - support.microsoft.com In the Mail Merge menu, select Labels. Select Starting document > Label Options to choose your label size. Choose your Label vendors and Product number. You'll find the product number on your package of labels. Select OK . Tip: If none of the options match your labels, choose New Label, enter your label's information, and give it a name. Create and print mailing labels for an address list in Excel To create and print the mailing labels, you must first prepare the worksheet data in Excel, and then use Word to configure, organize, review, and print the mailing labels. Here are some tips to prepare your data for a mail merge. Make sure: Column names in your spreadsheet match the field names you want to insert in your labels.
Mailing Labels in Word - Microsoft Community In Windows 7, - In Windows Explorer, click on the Organize drop down and then on Folder and search options and in the Folder Options dialog, go to the View tab and select the item "Show hidden files, folders, and drives". While there, it is a good idea to uncheck the box for "Hide extensions for known file types". How to Create and Print Labels in Word - How-To Geek Open a new Word document, head over to the "Mailings" tab, and then click the "Labels" button. In the Envelopes and Labels window, click the "Options" button at the bottom. In the Label Options window that opens, select an appropriate style from the "Product Number" list. In this example, we'll use the "30 Per Page" option. How to Mail Merge and Print Labels in Microsoft Word - Computer Hope Step one and two. In Microsoft Word, on the Office Ribbon, click Mailings, Start Mail Merge, and then labels. In the Label Options window, select the type of paper you want to use. If you plan on printing one page of labels at a time, keep the tray on Manual Feed; otherwise, select Default. In the Label vendors drop-down list, select the type ... Turn Your Address List into Labels - Avery Step 8: Make final formatting touches. Changes you make will apply to all the labels while the Navigator is on Edit All, so finalize your design first. Then switch to Edit One if you need to change any individual labels, but after that, Edit All will no longer apply to those labels. Click Save and then Preview & Print.
How to Create a Microsoft Word Label Template - OnlineLabels Option A: Create A New Blank Label Template. Follow along with the video below or continue scrolling to read the step-by-step instructions. Open on the "Mailings" tab in the menu bar. Click "Labels." Select "Options." Hit "New Label". Fill in the name and dimensions for your new label template.
How to Convert Excel to Word Labels (With Easy Steps) Step by Step Guideline to Convert Excel to Word Labels Step 1: Prepare Excel File Containing Labels Data Step 2: Place the Labels in Word Step 3: Link Excel Data to Labels of MS Word Step 4: Match Fields to Convert Excel Data Step 5: Finish the Merge Print Labels from MS Word Things to Remember Conclusion Related Articles Download Practice Workbook
Easy Steps to Create Word Mailing Labels from an Excel List Print Mailing Labels in Word from an Excel list. Whether it's for work or for personal reasons, odds are at one time or another - you'll need to print out labels with mailing addresses. Whether it's a shower, wedding, graduation, newsletter, business announcement or some other reason for mailing to a group, you probably have or have gathered a ...
Free Mailing Label Templates (Create Customized Labels) - Word Layouts Wondering how to print mail labels? Follow these steps! On your computer, go to Mailings then choose labels. Select options. Choose your preferred printer, label the products and if possible, the product number. Select OK Input an address or type in other information in the delivery address. Benefits of Using a Mailing Label
Mail merge using an Excel spreadsheet For more information, see Prepare your Excel data source for mail merge in Word. Connect and edit the mailing list. Connect to your data source. For more info, see Data sources you can use for a mail merge. Choose Edit Recipient List. For more info, see Mail merge: Edit recipients.
Creating mailing lists and address labels? - Microsoft Community Answer. I'd create the list of addressees in Excel (or in an Access database), then use mail merge to labels in Word with the Excel sheet (or Access table) as data source. If you use Excel for the address list, enter sensible column headings (field names) in the first row and enter the addresses in consecutive rows below that.
How to create and print envelopes from the mailing list in Word? Create and print envelopes from mailing list in Word Step 1: Set envelopes style Step 2: Import the list to Word Step 3: Add information to the envelope Step 4: Print the envelopes Recommended Productivity Tools for Word More Than 100 Powerful Advanced Features for Word, Save 50% Of Your Time. Free Download
How to Mail Merge Labels from Excel to Word (With Easy Steps) - ExcelDemy Step by Step Procedures to Mail Merge Labels from Excel to Word STEP 1: Prepare Excel File for Mail Merge STEP 2: Insert Mail Merge Document in Word STEP 3: Link Word and Excel for Merging Mail Labels STEP 4: Select Recipients STEP 5: Edit Address Labels STEP 6: Display Mail Merge Labels STEP 7: Print Mailing Label
How to Create Mailing Labels in Word from an Excel List Open up a blank Word document. Next, head over to the "Mailings" tab and select "Start Mail Merge." In the drop-down menu that appears, select "Labels." The "Label Options" window will appear. Here, you can select your label brand and product number. Once finished, click "OK." Your label outlines will now appear in Word.
Create and print labels - support.microsoft.com Go to Mailings > Labels. Select Options and choose a label vendor and product to use. Select OK. If you don't see your product number, select New Label and configure a custom label. Type an address or other information in the Address box (text only). To use an address from your contacts list select Insert Address .
How to Create Mailing Labels in Word From an Excel List -from the mailings tab, click on the arrow under insert merge field and add contents exactly how you want it to appear on your labels, adding spaces between first and last name and carriage returns...
Free Mailing Label Templates (Size Guide) Word | PDF However, a professional-quality mailing label template should streamline the entire process. Fortunately, a mailing label template is included here and ready to download. The template is designed to print multiple labels at once, easily work with Word, and it is possible to print up to 8 labels per page.
Word - merging a list of names and addresses to labels From the Select document type option list select Labels. 3. Click Next: Starting Document. Click Label options. 4. Check the packet of labels. It should have the name of the vendor somewhere on the packet. Select the name from the Label vendors list. A list of product numbers will be displayed in the Product number list.
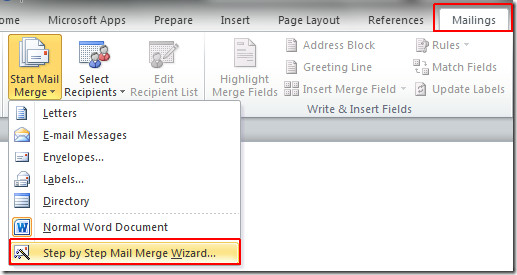
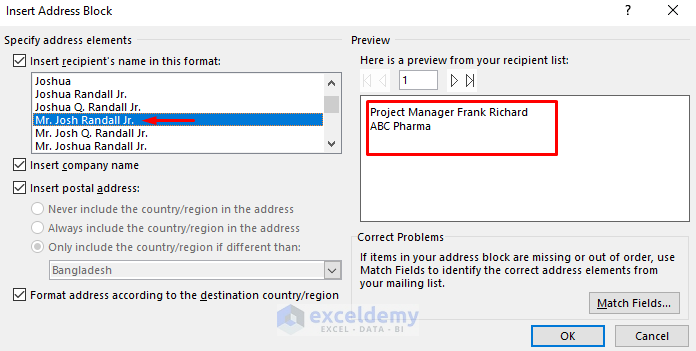

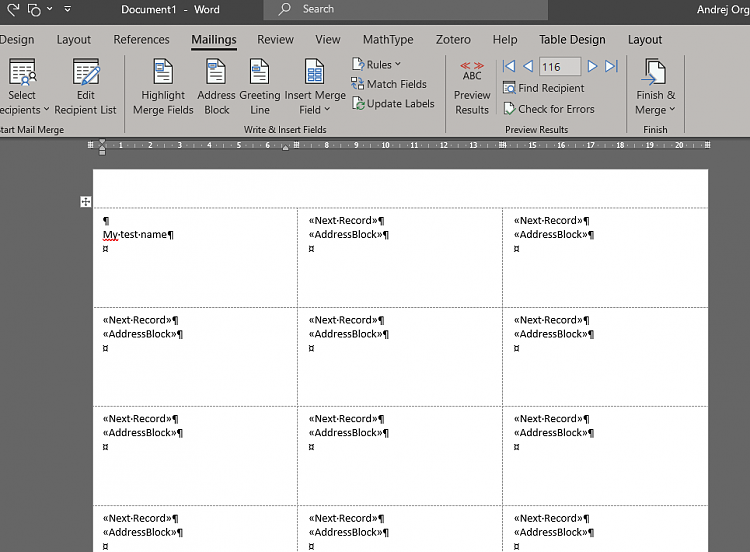
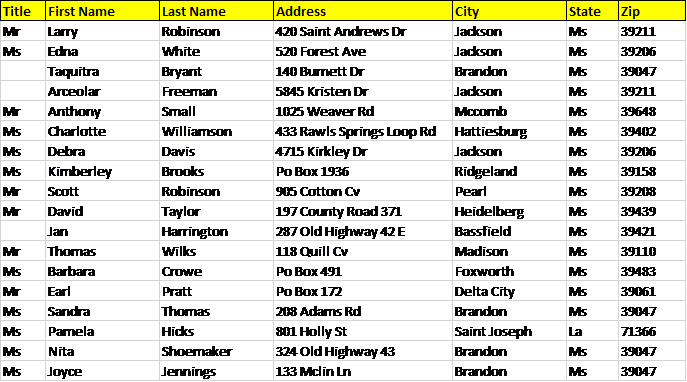
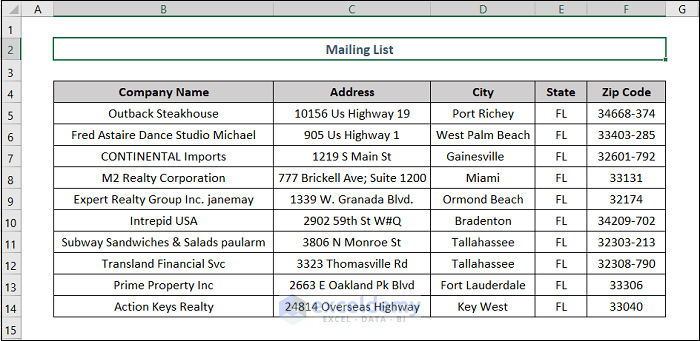

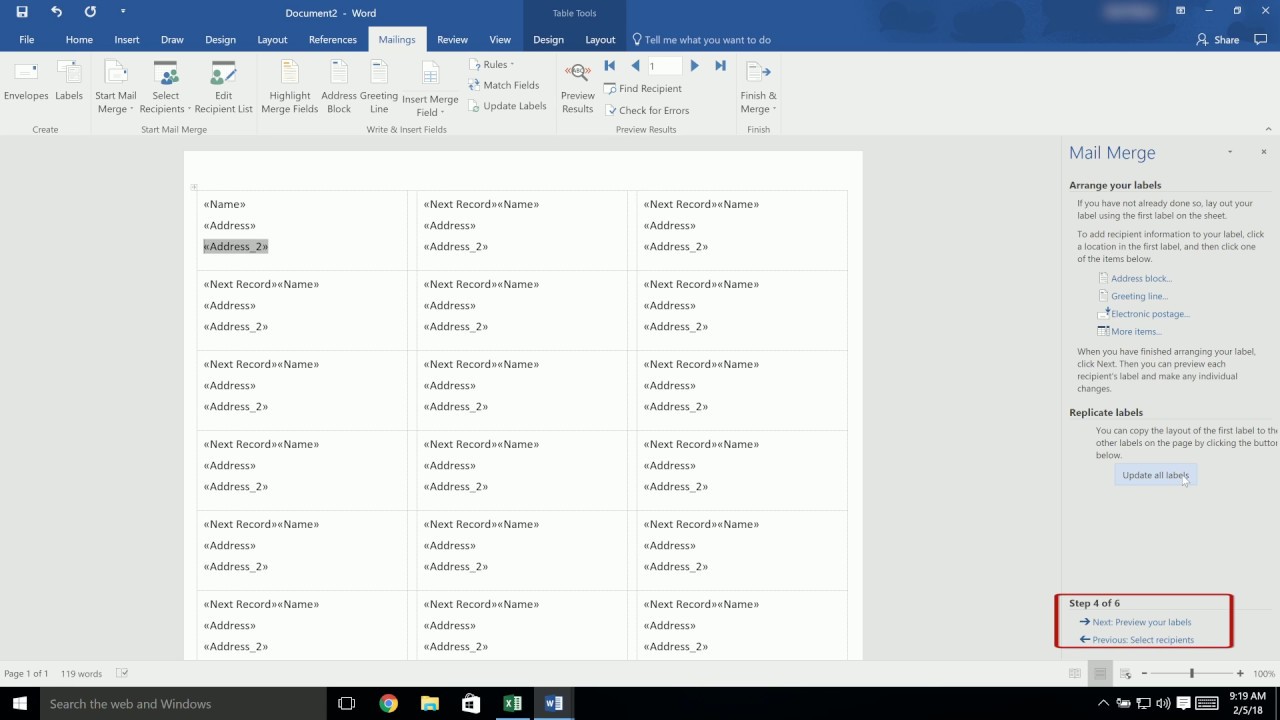
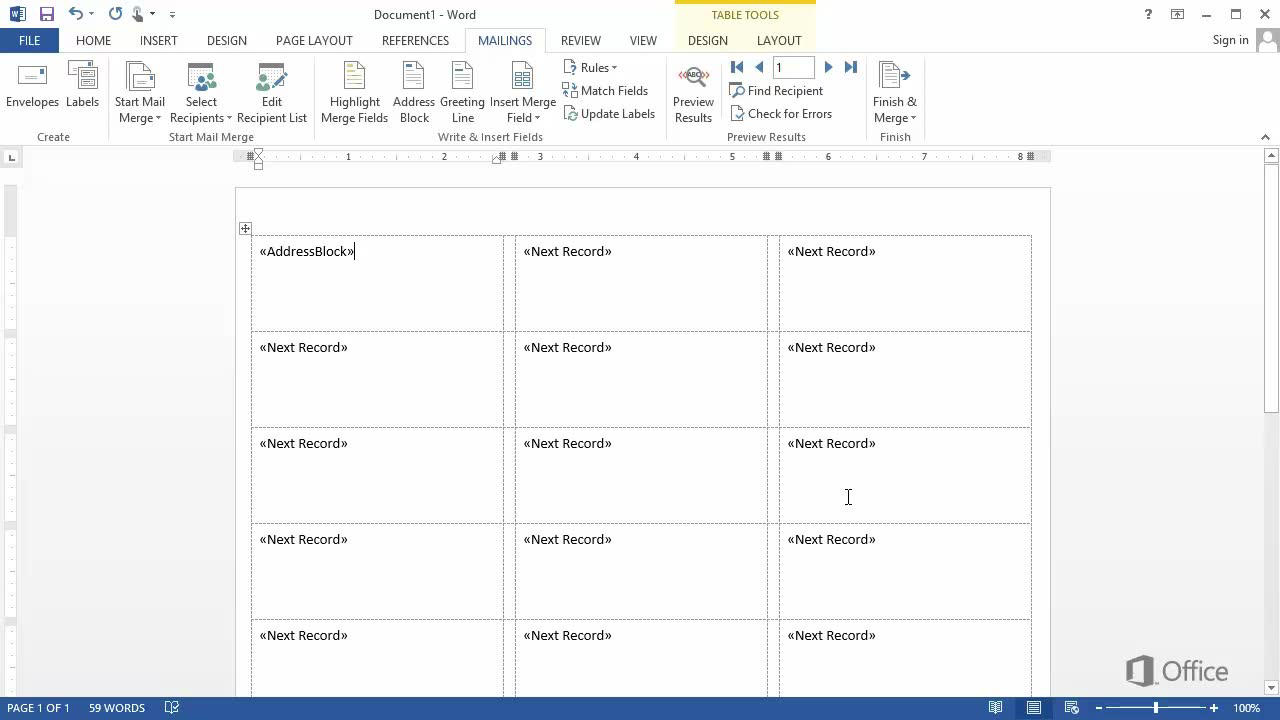

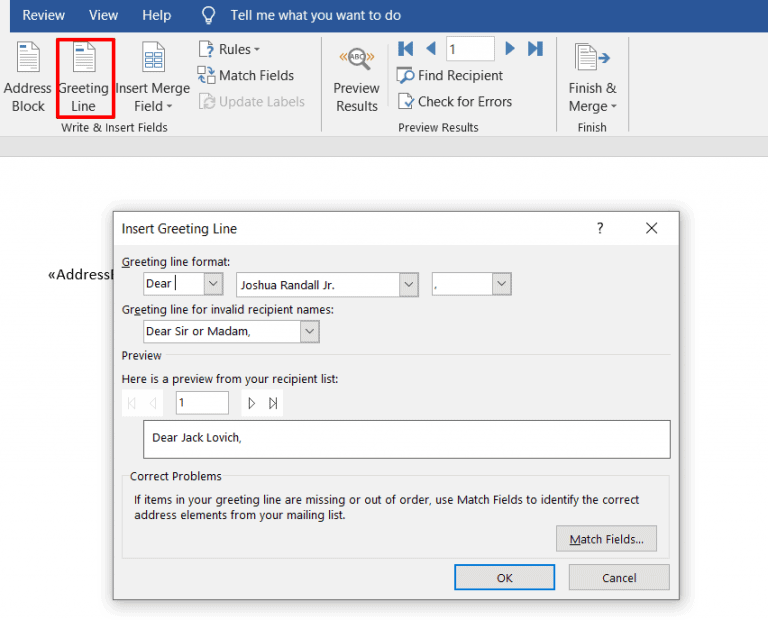


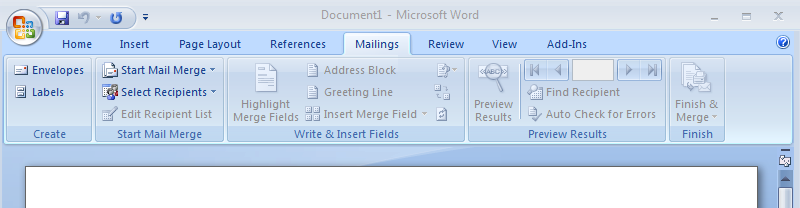
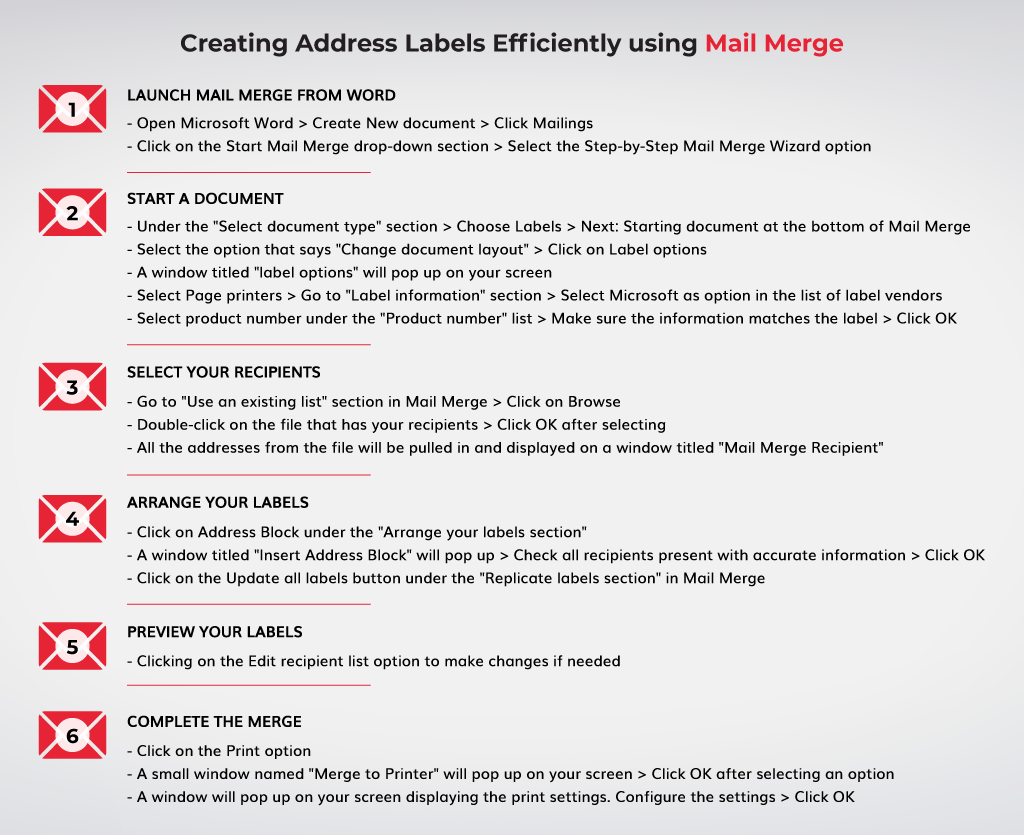
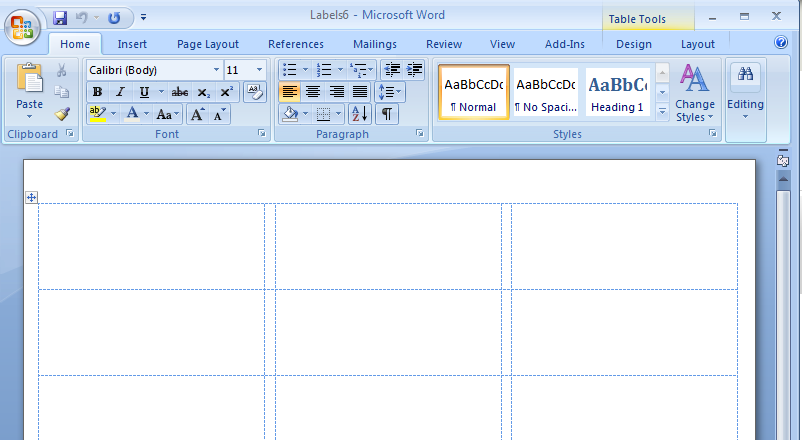




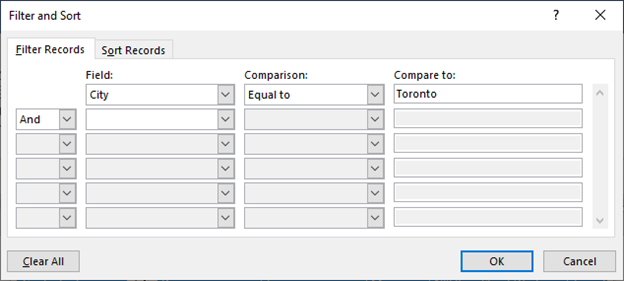




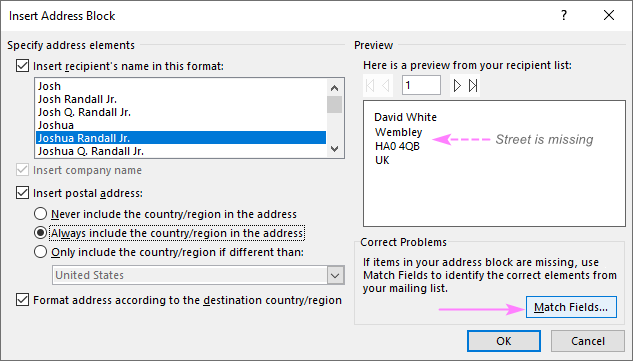
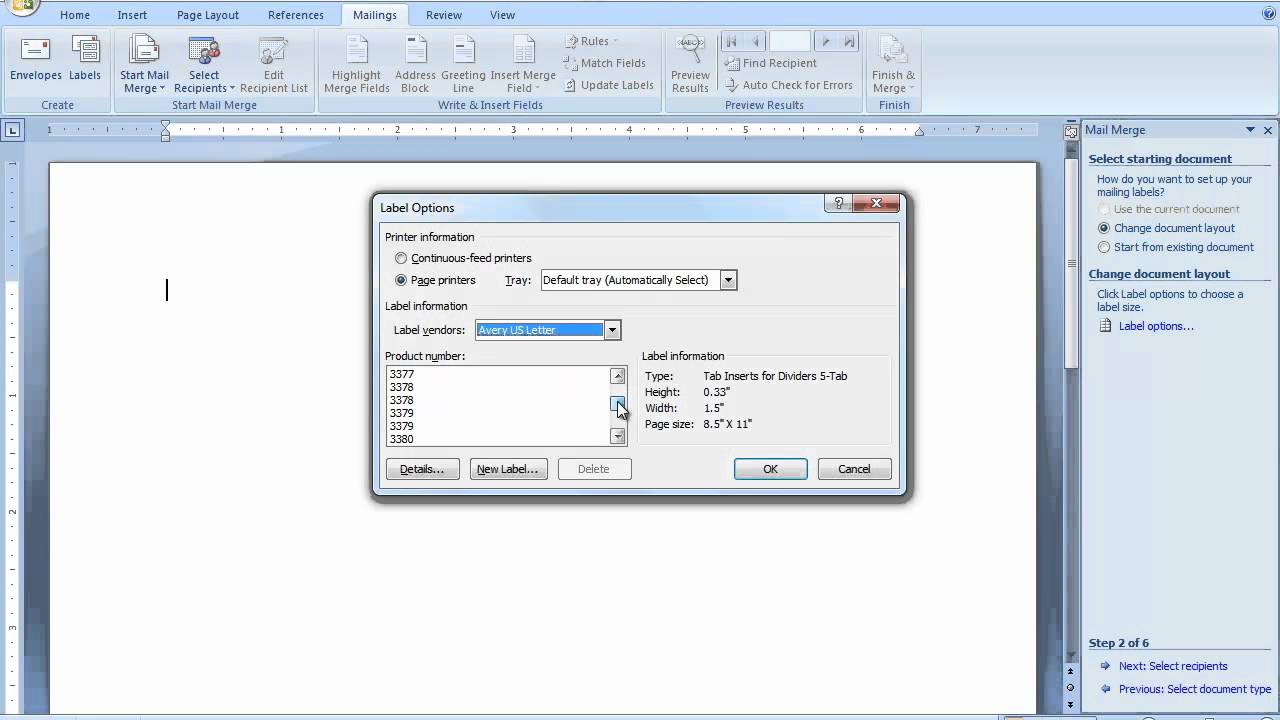


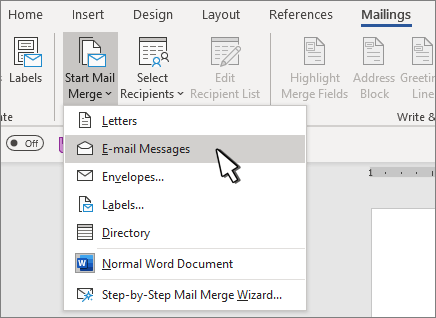
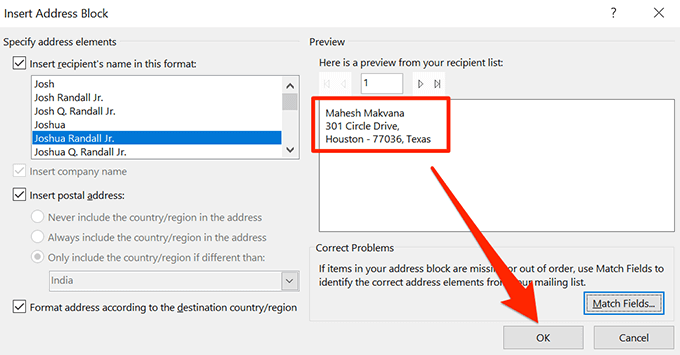
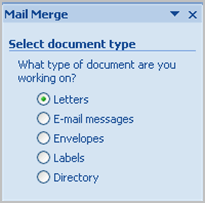




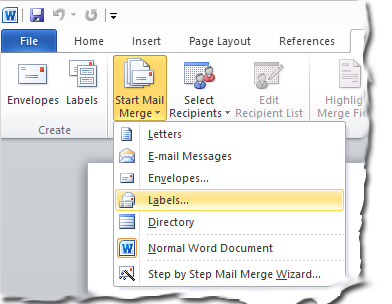


Post a Comment for "43 mailing list labels word"